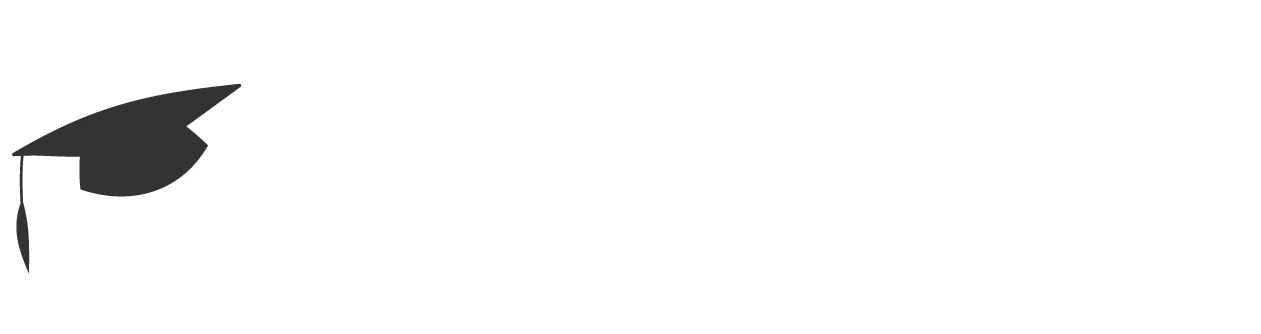

作成日 : 2020年1月6日
更新日 : 2020年6月9日
Moodleの対象バージョン : 3.5
対象テーマ : イオマガジン版 Trema
Moodleページにアクセスして、ログイン画面を開きます。
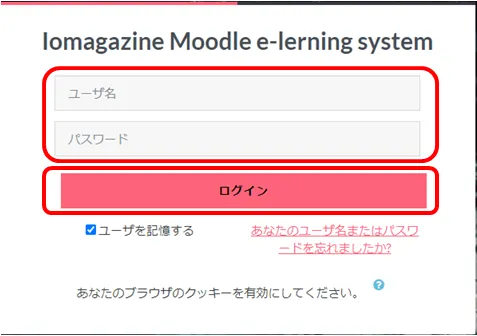
ユーザ名とパスワードを入力し、「ログイン」をクリックします。
Tips:「ユーザ名を記憶する」にチェックを入れると、次回からのログインがスムーズになります。
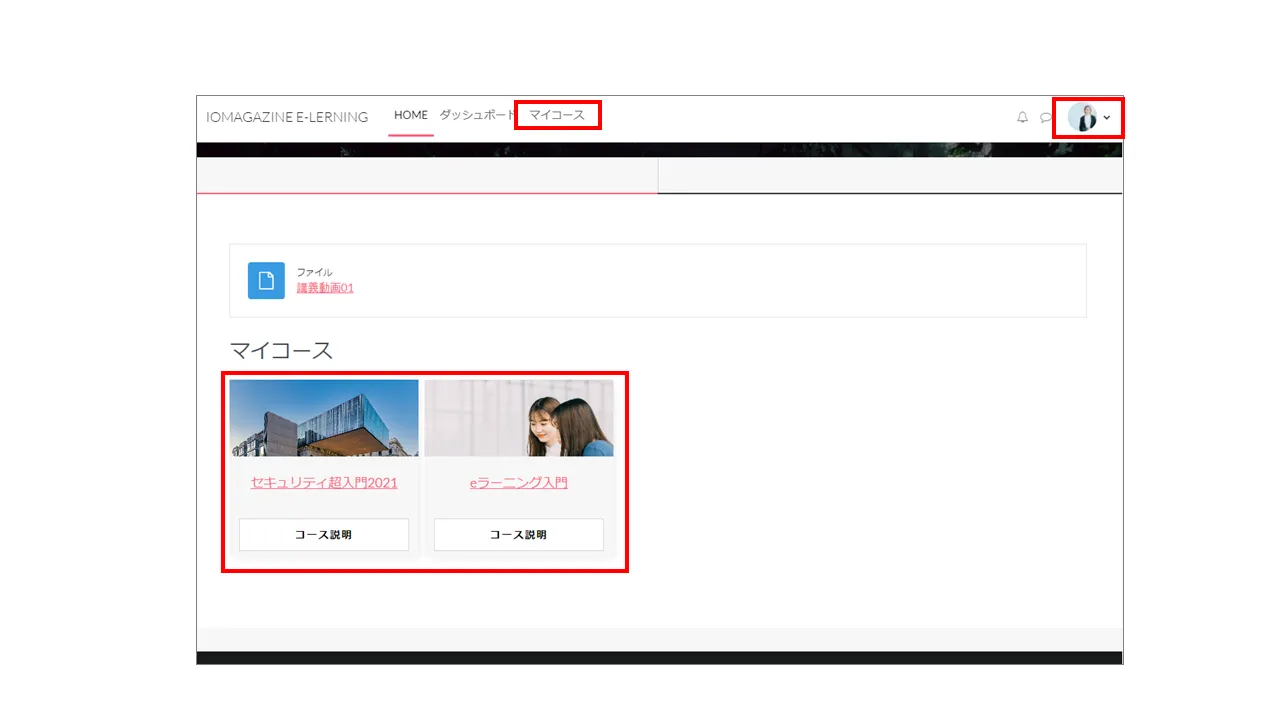
ログイン後、ログインした受講生のアカウント名が、トップバーの右横に表示されます。プロファイル画像を設定している場合は、画像がアイコン表示されます。
上に表示されるメニューと中央の「マイコース」には、自分が参加しているコースが表示されます。
ログアウトは以下の手順で行います。

トップバーの右横のアカウント名をクリックし、プルダウンメニューの下部にある「ログアウト」をクリックします。
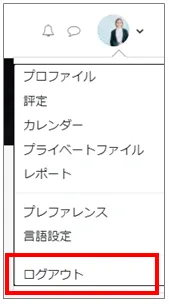
受講生は、コースの中に設けられたトピックを通してeラーニング学習します。
トピックには、動画やPDFなどの教材や、小テスト、アンケートなどが設定されています。
受講生が閲覧や受験を完了すると、トピックの活動やリソースの完了ボックスにチェックが入ります。コースの完了ボックスの未完了の項目を確認して、完了するようにしましょう。
参加コースのトピックにある動画を閲覧してみます。
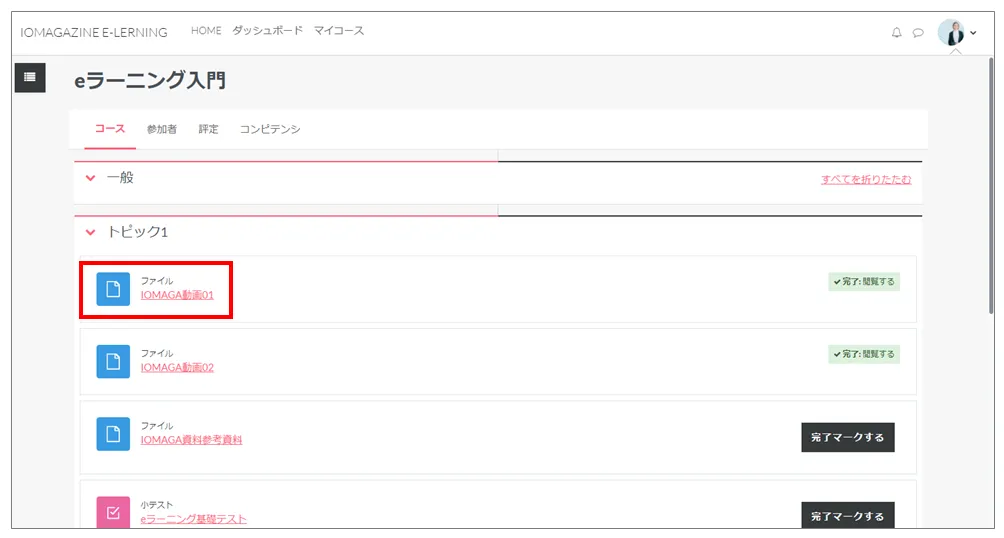
トピックの動画ファイルの名前をクリックします。
動画画面の再生ボタン「▶」をクリックします。
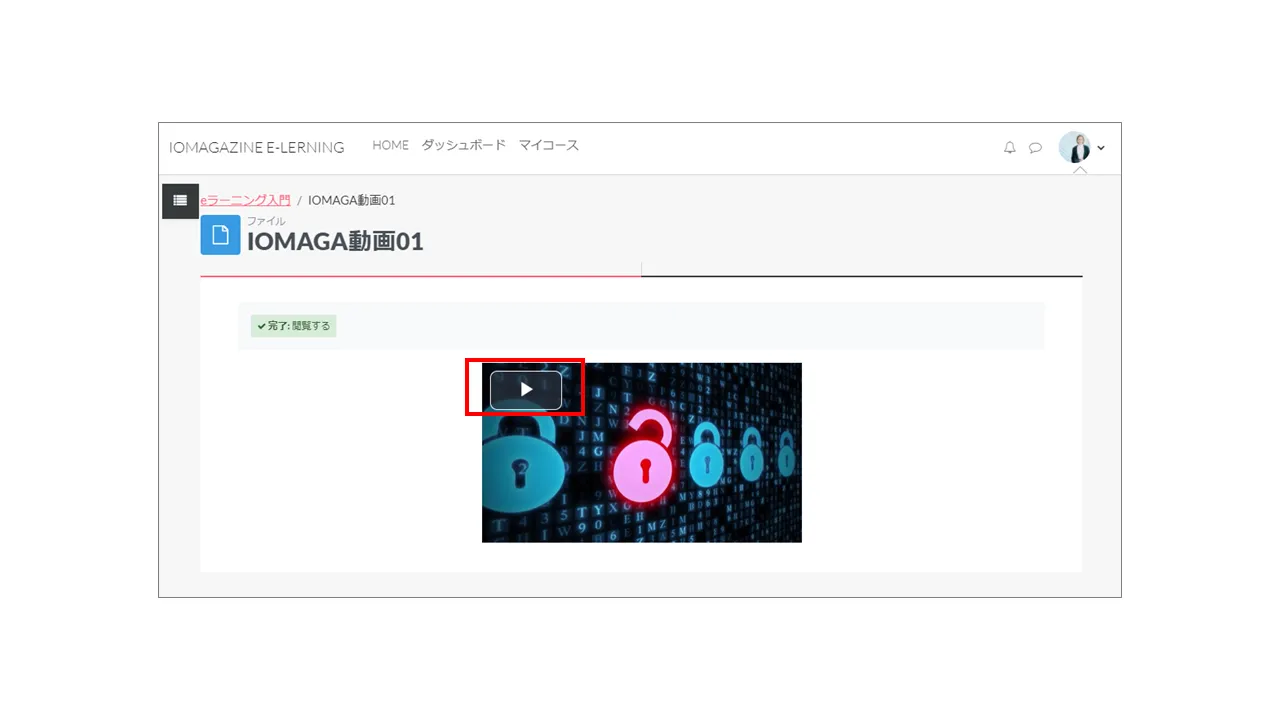
動画の再生がスタートします。
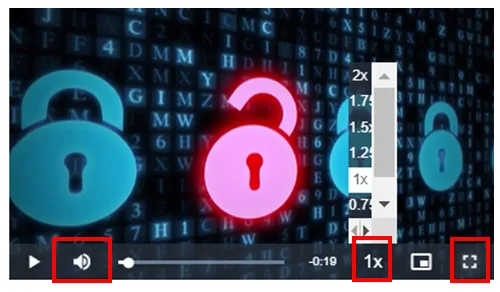
下の黒いバーには「再生」「一時停止」ボタンとボリュームアイコンがあります。
ボリュームアイコンにオンマウスするとバーが表示され、音量を調整できます。
倍速再生は右下の「1×」ボタンを開くと選択できます。
動画をフルスクリーン表示させたい場合は、右端のフルスクリーンアイコンをクリックします。
参加コースのトピックにあるPDFファイルを閲覧してみます。
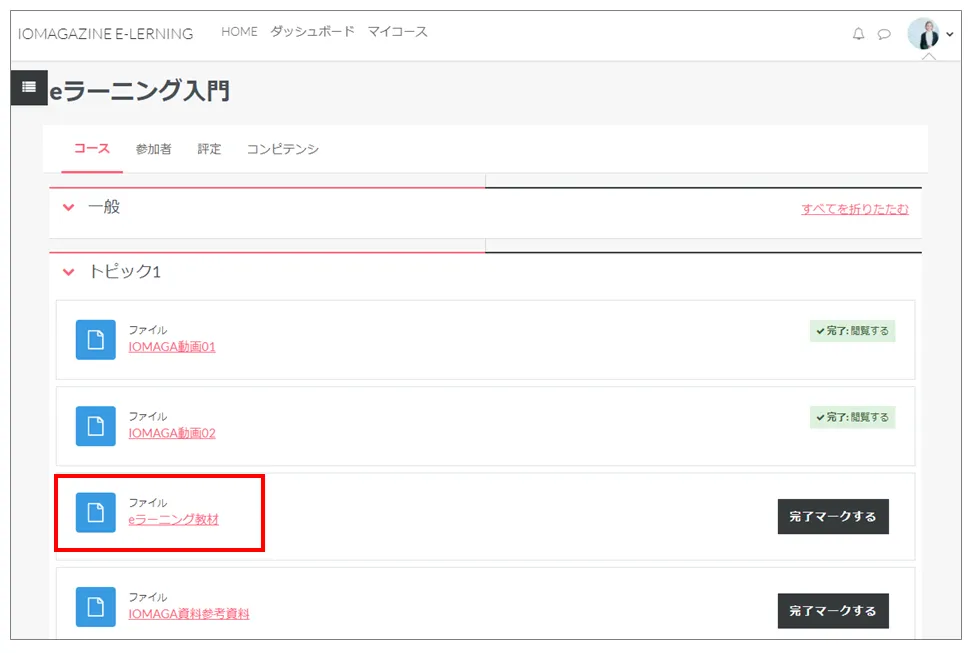
トピックのPDFファイルの名前をクリックします。
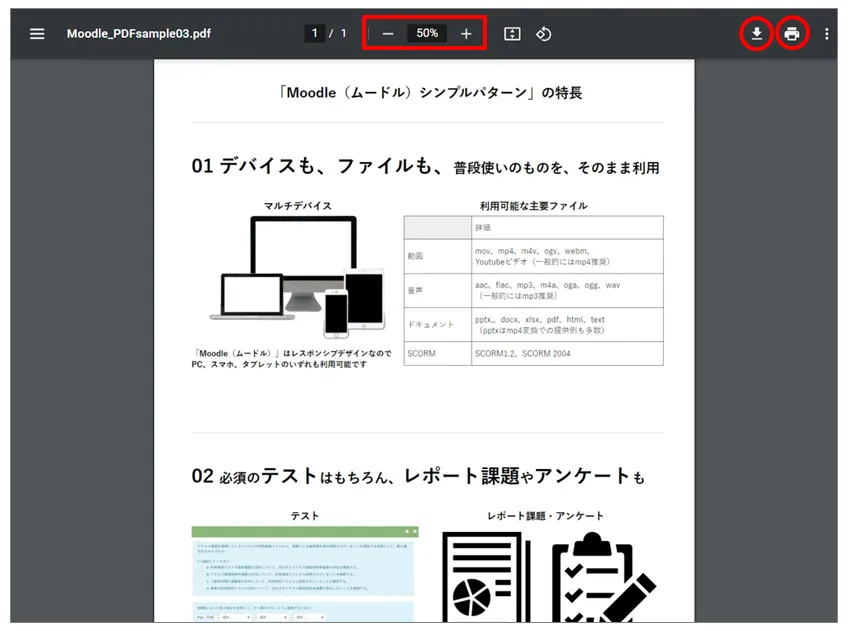
PDFにオンマウスするとトップバーが表示されます。
トップバーの中央には「縮小する」「拡大する」「ページサイズに合わせる」「反時計回りに回転」アイコンがあります。
トップバーの右には「ダウンロード」「印刷」アイコンがあります。
小テストには以下のような問題タイプがあります。
多肢選択問題:単一または複数の解答を選ぶ問題です。
◯/✕問題:解答を◯か✕で答える問題です。
組み合わせ問題:各問題文に対して、正しい組み合わせとなる選択肢を選ぶ問題です。
ドラッグ&ドロップテキスト:問題テキスト内の空き部分をドラッグ&ドロップで埋める問題です。
「ミッシングワード選択」:ドロップダウンメニューを使って問題テキスト内の足りない言葉を埋めます。
「穴埋め問題 (Cloze)」:問題文にインライン形式で解答入力や多肢選択を行う問題です。
参加コースのトピックにある小テストを受験してみます。
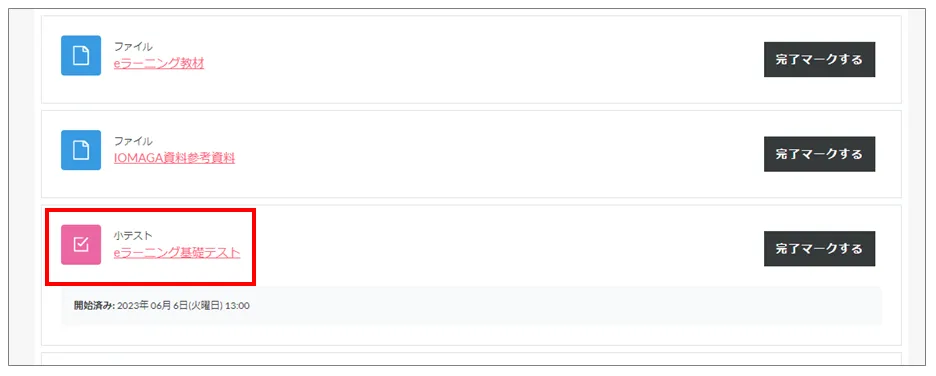
トピックの小テストの名前をクリックします。
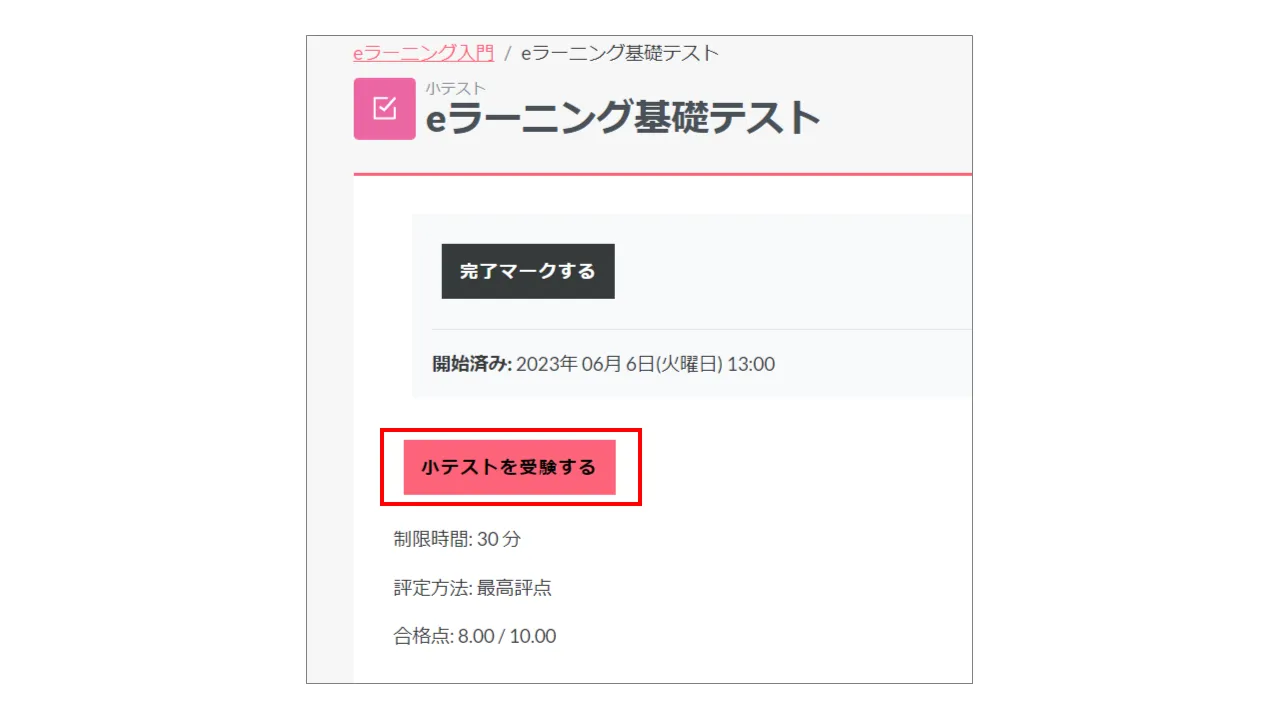
「問題を受験する」をクリックします。
この例では、「穴埋め問題 (Cloze)」が表示されました。
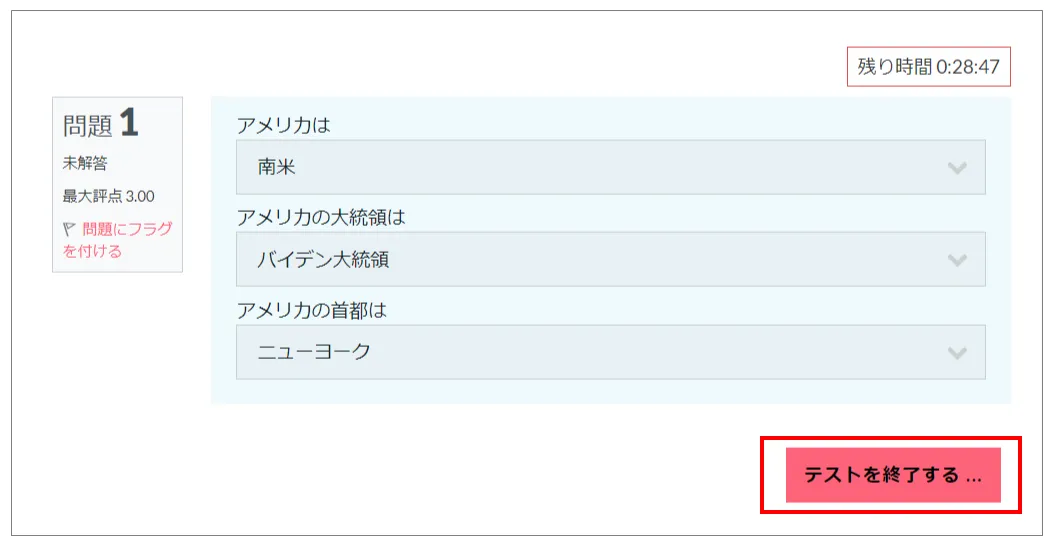
問題文の穴埋め箇所で、多肢選択や解答入力を行います。
「テストを終了する ...」をクリックします。
「受験概要」が表示されます。
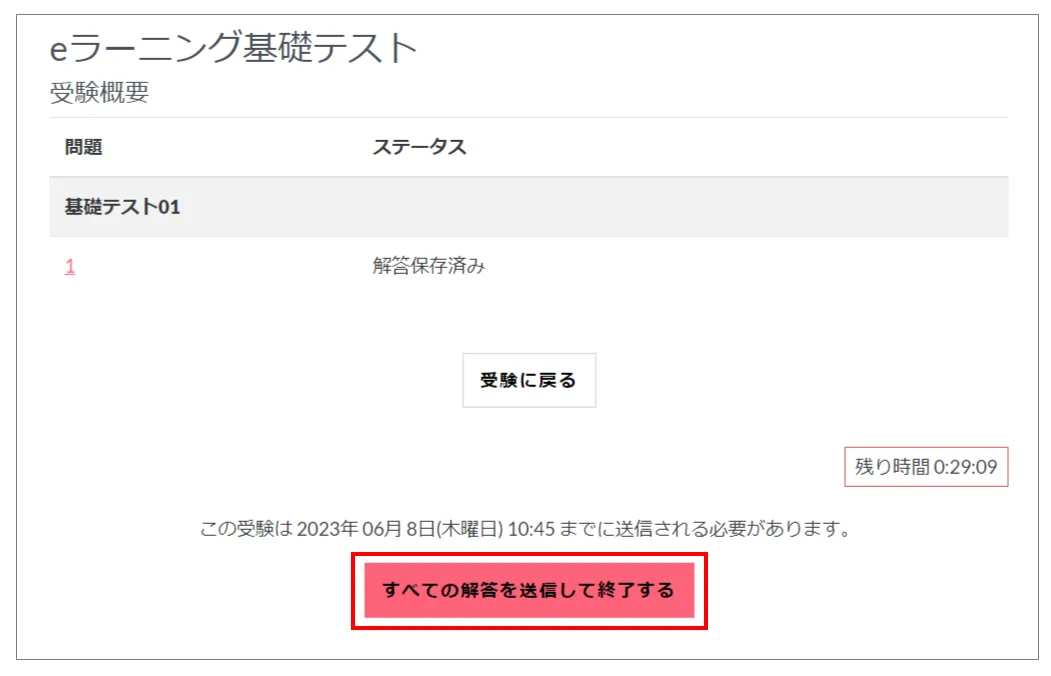
解答の正誤を再確認したい場合は、「受験に戻る」をクリックします。
「すべての解答を送信して終了する」をクリックして、小テストの受験を終えます。
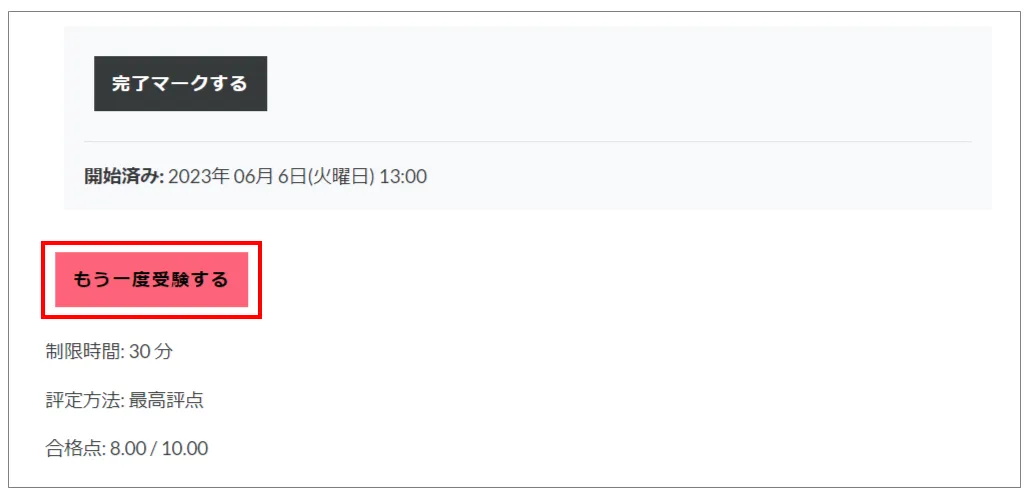
テストによっては、「もう一度受験する」ボタンが表示され、再受験することができます。
コース管理者は、受講生の意識や意見をアンケート調査して、eラーニング環境の改善を行なうことがあります。
アンケートには、多肢選択やテキスト入力などの質問タイプがあります。
参加コースのトピックにあるアンケートに回答してみます。
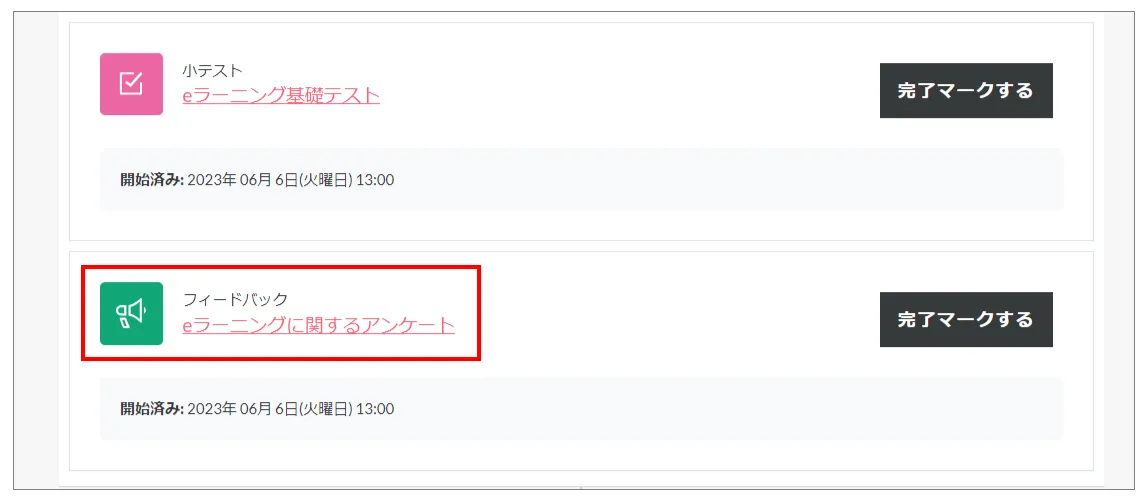
トピックのアンケートアイコンの付いたアンケートの名前をクリックします。
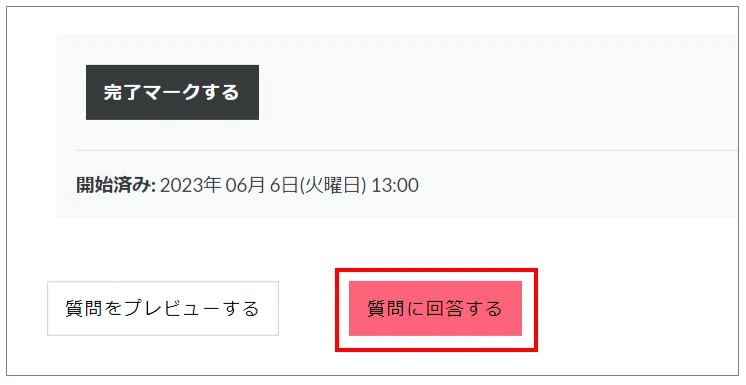
アンケート画面が表示されるので、「質問に回答する」をクリックします。
アンケートの質問が表示されます。
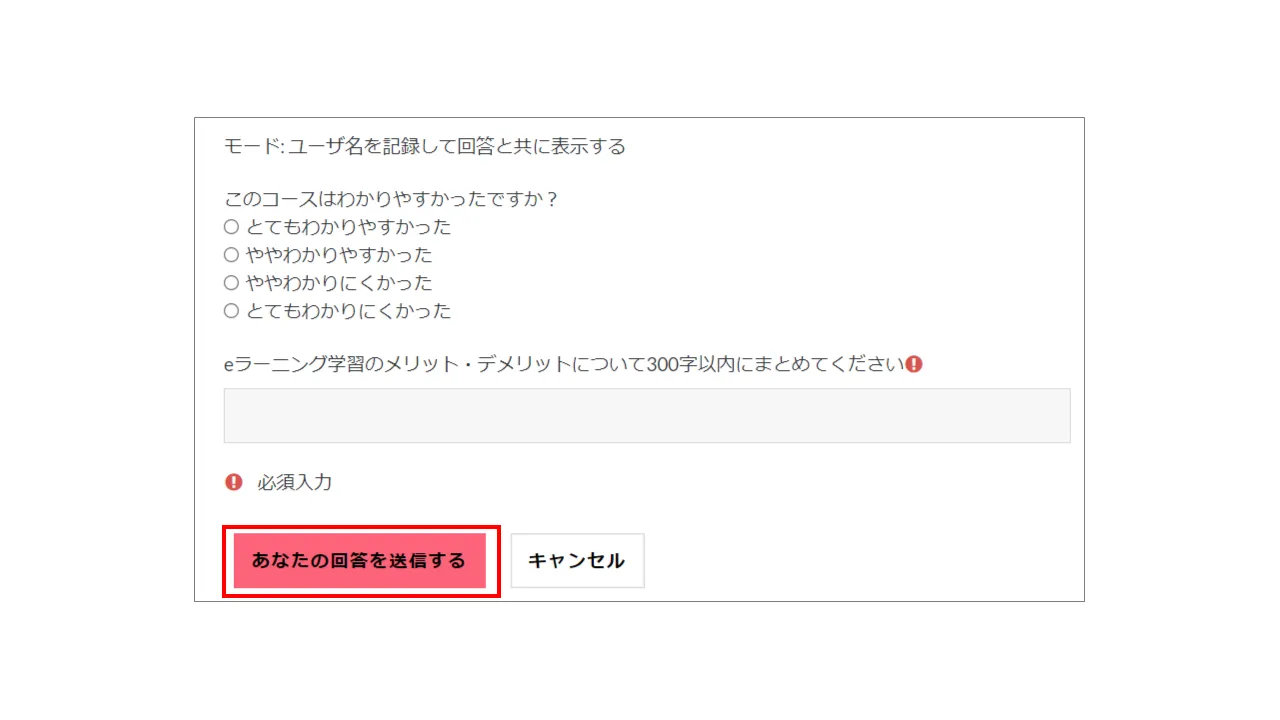
アンケートに回答します。
アンケートの回答が終わったら、「あなたの回答を送信する」をクリックします。
※アンケートが複数ページある場合、「次のページ」ボタンがあるのでクリックします。
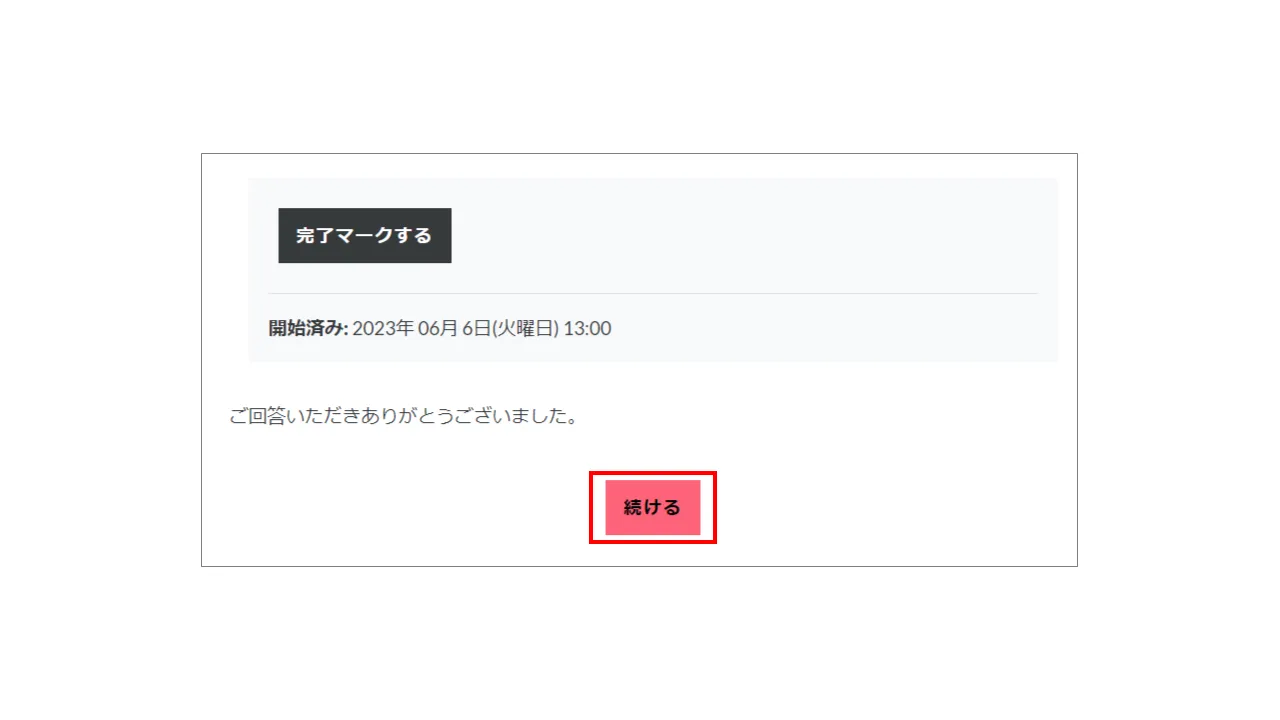
「続ける」をクリックしてアンケートの回答を完了します。
受講生は、参加しているコースの自分の受講状況を確認することができます。
受講生が、コースの学習進捗の概要を確認するには、メニューの「マイコース」をクリックします。
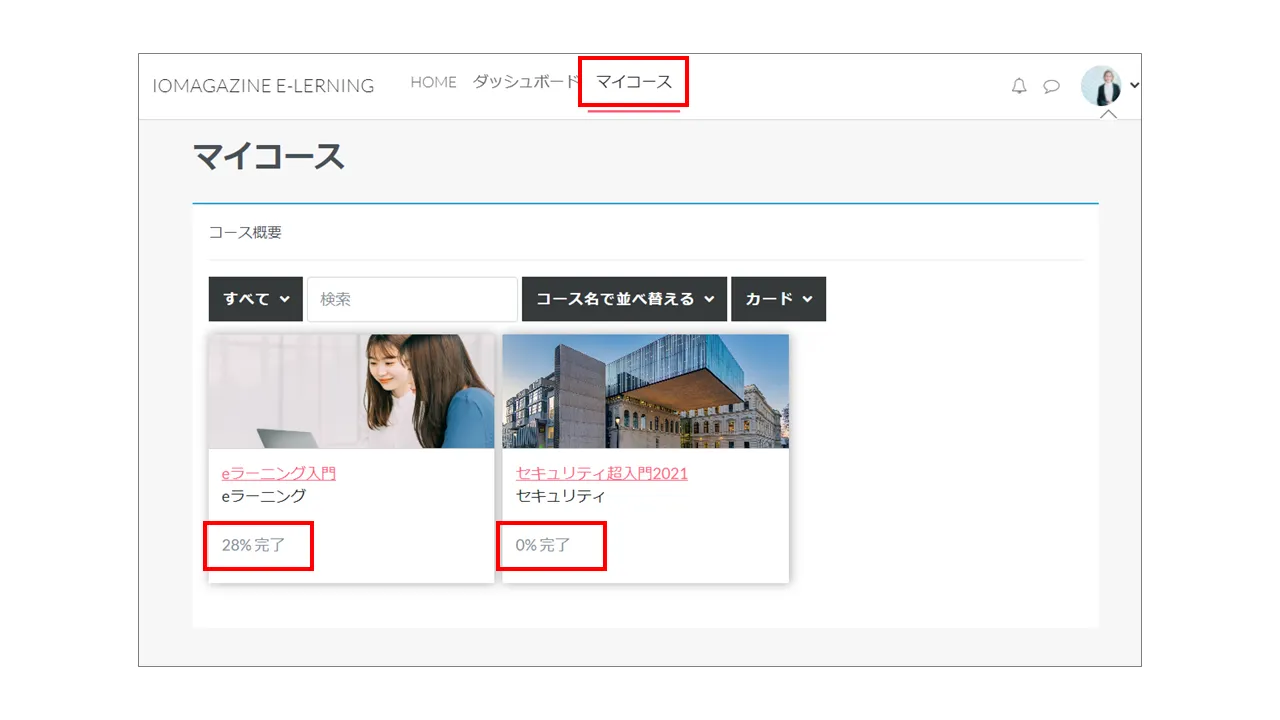
「コース概要」の欄には、参加しているコースの学習進捗状況がパーセンテージで表示されています。
コース名をクリックすると該当コースが表示されます。
コース画面のトピックにある活動またはリソースの右横には、完了状況を示すマークが表示されます。
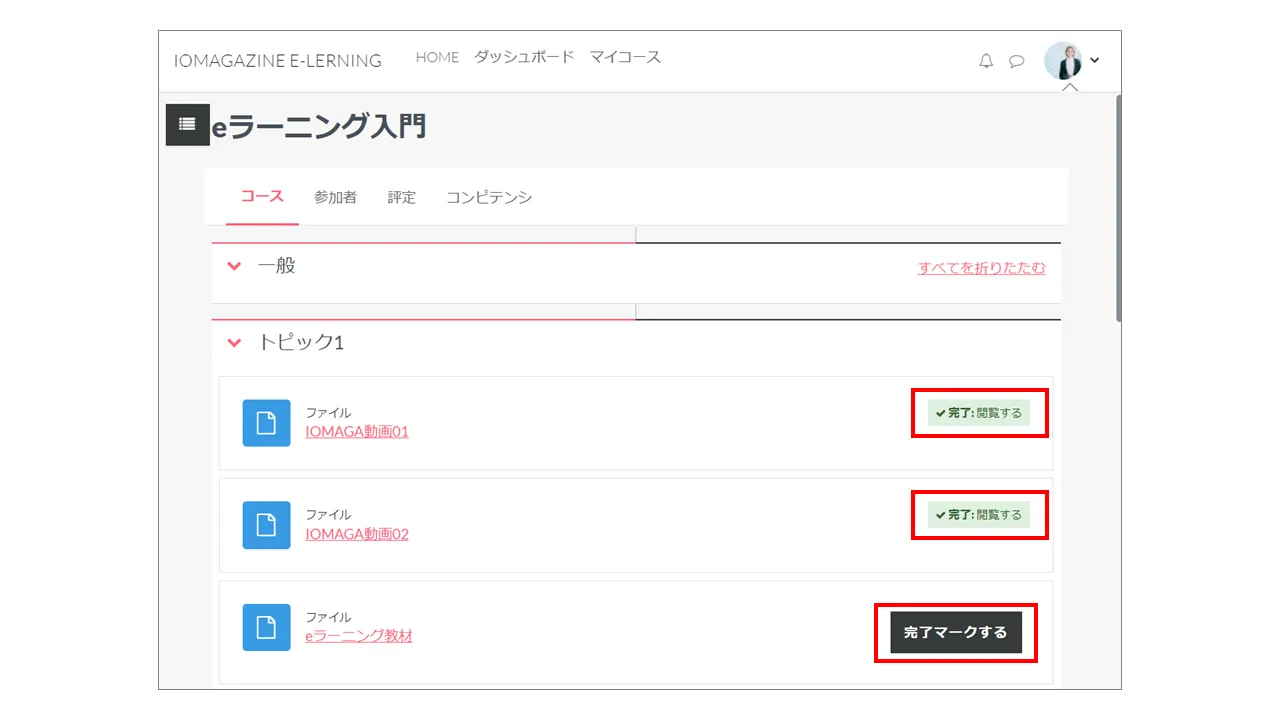
「完了マークする」となっているものは未完了の項目です。こちらを確認しながら、漏れのないようeラーニングの受講を進めてください。